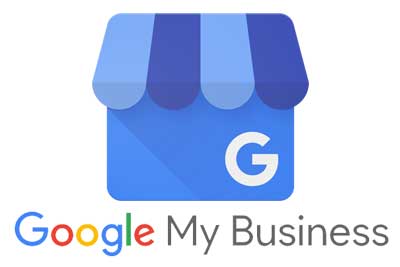HOW DO YOU GET YOUR BUSINESS ON GOOGLE MAPS? AN EASY GUIDE TO GOOGLE MY BUSINESS SET-UP!
So you’ve decided to get your business on the MAP and you know that a super-tool like Google is where it needs to go! How easy is to get your business set up on Google Maps, or Google My Business (GMB) as it’s now called? Very easy! Infact Google walks you through the whole process, and even emails you regularly afterwards with performance and super hand tips! Infact I even received a lovely little email prompt from the super-search engine this December to remind me to update my Christmas opening hours! As I had totally forgotten about letting the world know I would be off relaxing for a couple of weeks I found this absolutely tip top of Google!
So how can you set up Google business for your location? You want to Be Seen in the right way and ideally ahead of other businesses in your area. For instance if you are a Marketing Company in Wakefield you would like to appear above other Marketing Companies in Wakefield. But how do you set up your Google My Business listing?
Firstly, what is Google My Business? It is the way to tell Google all about your company so that it can help people who are searching for your services in your area find you. I’m sure you will agree that we all have tapped into Google the name and area of a local business we are hoping to find and love that little box which appears with “Call Now” or “Directions” via their Google Business Listing. Well this is what I want to help you set up for your business!
HOW LONG DOES MY GOOGLE MY BUSINESS LISTING TAKE TO APPEAR?
It takes 3-4 days to go live after you have input your activation code from Google (yes even Google has to rely on good old snail mail for sending you an activation code if you are a new business to them).
- Go to their set up page Google My Business
- Follow the instructions and fill in your details
- Google will then need you to prove your address is real so will send you a verification code. Usually this is posted but if Google is aware of your business already it may offer you a phone verification.
- Once you have your verification code follow the instructions and “Verify” your Google My Business
- You’re up and running (give or take a few days)
QUICK REMINDER – CHECK IF YOU’RE BUSINESS IS ALREADY LISTED ON GOOGLE FIRST!
I can’t tell you the amount of times I have helped someone set up their Google Business listing only to discover that there is already one in place! If you’re business is already listed on Google My Business, or Google Maps, it’s so much quicker to CLAIM this rather than starting from scratch. Plus you don’t want loads of duplication of your business, as it just gets messy and is bad for SEO! To check just go to Google Maps and search for your business in your town/city/village and scroll down or around the map where you’re located and check there isn’t a pin on your office. Go to Google+ and search on there too.
STEP 1: GET ON GOOGLE MY BUSINESS
First you need to head over to Google My Business and you will see a page that looks something like this:

The key thing here is be consistent. Make sure your address appears the same as on your website and all online listings (same order, same spelling, same areas etc). For instance if you use “Rd” rather than “Road” state this everywhere, or if you use your village name aswell as your town use both everywhere – keep you address identical everywhere you list it online. If you don’t you confuse search engines, web crawlers and generally make for messy SEO.
STEP 2: PICK YOUR BUSINESS CATEGORY

You can add secondary categories later but your primary category choice is important.
Careful not to skip the last part on this page: “I deliver goods and services to my customers at their location.” with the options Yes or No.
If you don’t want your address listed on Google Maps you need to check “Yes”.
If you’re a trade person or the sort of business that visits your customers at their own location you want to check “Yes” here too. Basically, unless you want people coming to visit you at your address you want to click “Yes”. You will later be presented with the option to choose your ‘service area’ which is the radius of places that you’re willing to visit, sell to or work for, and potentially the area Google may serve your details up to.
STEP 3: PICK YOUR LOCATION
STEP 4: DOUBLE-CHECK FOR YOUR VERIFICATION
It generally takes 7-10 days to receive your Google verification postcard and within it are all the instructions to verify your listing, nice and easy! If it hasn’t arrived after 2 weeks go back to Google My Business login and select “resend my verification code” and a new one will be posted out. After all we all know how things can sometimes go amiss in the snail-mail!
Good luck getting listed and give me a shout if you need any help with your Google My Business listing on 07960 485173.